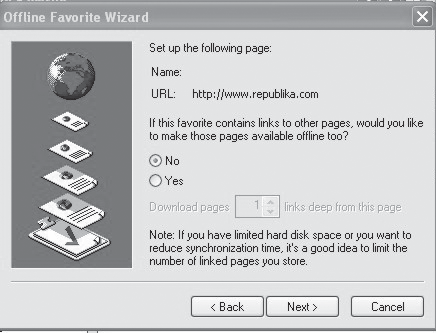1. Menyimpan Halaman Web
a.
Klik menu file, pilihlah save as, hingga tampil
kotak dialog
b.
Pada kotak save in tentukanlah folder tempat
penyimpanan halaman web tersebut atau di drive mana web tersebut akan disimpan.
c.
Pada kotak file name, ketiklah nama file yang
kita inginkan, atau bisa juga kita gunakan nama file yang secara otomatis sudah
muncul pada kotak tersebut
d.
Pada kotak save as type tentukanlah tipe file
yang akan kita simpan. Ada 4 tipe penyimpanan file ,yaitu : web page, complate
(*.htm;*html);Web Archive, Single File (*.mht);Web Page,HTML Only (*.htm;*html)
;Text File (*.txt)
e.
Kemudian klik tombol save untuk menyimpan.
2. Mencetak Halaman Web
a.
Untuk mencetak web page, tekan tombol ctrl+p
atau klik menu file>>Print
b.
Untuk mencetak semua Frame pada sebuah halaman
situs pilih salah satu opsi antara “ As Laid Out On screen” (hanya yang ada di
layar) atau “All Frame Individually” (semua frame yang berhubungan )
c.
Untuk mencetak sebuah frame, geser kusor ke
frame yang kita ingin cetak dan klik satu kali sebelum kita mengaktifkan dialog
print. Kemudian kita akan menentukan opsi untuk mencetak. Only The Selected
Frame (frame yang terpilih)
d.
Untuk mencetak semua dokumen yang terhubung ke
halaman situs yang saat ini sedang kita buka, kita tinggal menambahkan tanda
centanng pada Print All Linked Documents.
3. Mengatur Internet Option
a.
Dari menu start, klik setting.
b.
Klik control pannel. Jendela control pannel akan
ditampilkan
c.
Cari ikon Internet Option lalu klik ikon
tersebut. Kotak Dialog Internet Options akan ditampilkan
d.
Klik tab general
e.
Di bagian home page, di kotak teks Address,
masukkanlah alamat website yang ingin kita buka setiap kali browser kita
jalankan.
Misalnya :
www.google.com. Bila kita
ingin agar browser tidak membuka website tertentu pada saat di jalankan, klik
tombol
Use Blank
f.
Di bagian history, di kotak up-down days to keep
pages in history , masukkan jumlah hari berapa lama kita ingin webiste yang kita
kunjungi terakhir kali di simpan
g.
Klik tombol OK
4. Berhenti dan mengurangi loading halaman web
Bila hal ini terjadi, maka kita
perlu menghentikan proses loading dan mengulanginya dari awal. Ini akan lebih
cepsat daripada menunggu proses loading yang terganggu. Menghentikan proses
loading kita lakukan dengan cara mengklik tombol Stop di toolbar. Kemudian
untuk mengulangi proses loading dari awal, kita dapat mengklik tombol Refresh.
5. Menjalankan beberapa jendela browser
a.
Jalankan browser
dan masukkan alamat web site pertama yang kita ingin kunjungi, misalnya
:
www.detik.com.
b.
Sebelum plasa.com ditampilkan . klik menu file,
pilih new dan klik window. Sebuah jendela browser yang baru akan di tampilkan.
Jendela browser baru juga dapat
ditampilkan dengan cara menekan tombol Ctrl+N dari keyboard.
c.
Pada jendela browser yang baru ditampilkan, klik
tombol stop.
d.
Masukkan alamat website kedua yang ingin kita
kunjungi, misalnya :
www.google.com
e.
Lakukan kembali jika kita ingin membuka website
berikutnya
f.
Bila kita ingin kembali ke jendedla pertama,
klik tab jendela tersebut di taksbar.
6. Menampilkan website favorites
a.
Klik tombol favorites. Teks pane favorites akan
ditampilkan
b.
Klik folder dimana kita menyimpan alamat yang
ingin kita tampilkan
c.
Klik nama dari alamat yang ingin kita tampilkan.
Website tersebut akan ditampilkan di browser
7.
Mengatur
Website pada Favorites
a.
Klik tombol favorites pada toolbar. Taks pane
favorites akan ditampilkan.
b.
Klik tombol organize. Kotak dialog organize
favorites akan ditampilkan
c.
Lakukanlah pengaturan-pegaturan berikut :
1.
Membuat folder baru
a.
Bila kita ingin membuat folder baru, klik create
folder. Sebuah folder baru akan ditambahkan
b.
Ganti nama new folder sesuai dengan keinginan
kita
2.
Menghapus folder atau alamat website
a.
Untuk menghapus sebuah folder dalam atau alamat
website, pilih folder atau website tersebut
b.
Klik tombol move folder. Kotak dialog browser
for folder akan ditampilkan
c.
Pilih folder tempat kemana folder atau alamat
yang kita pilih akan dipindahkan
d.
Klik tombol OK. Folder atau alamat yang kita
pilih akan dipindahkan ke tempat yang baru
3.
Mengubah nama folder dan alamt website
a.
Bila ingin mengubah nama pilihlah alamat atau
folder yang ingin diubah namanya
b.
Klik Rename
c.
Beri nama baru
8. Melihat Halaman Web Yang Terakhir
Dikunjungi
a.
Klik tombol History di toolbar. Taks history
akan ditampilkan
b.
Di taks pane, klik waktu yang kita inginkan
c.
Pilih dan klik website yang terdapat di history
jika kita ingin menampilkan website tersebut